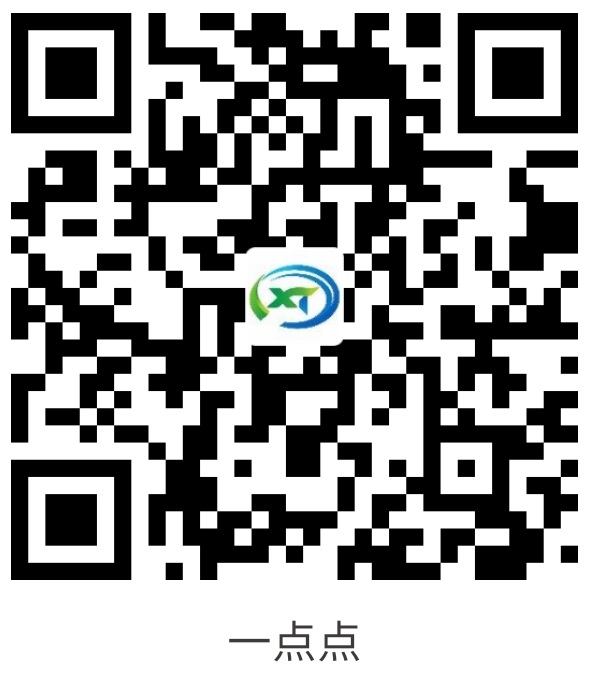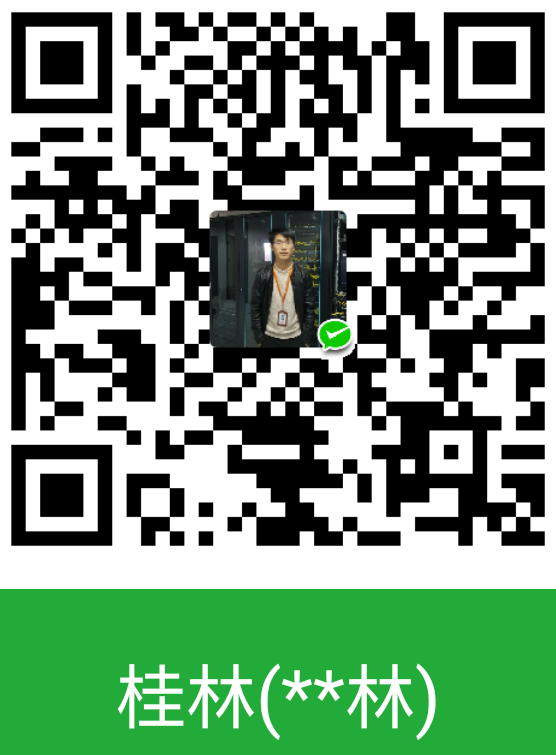光标控制命令:
命令 光标移动
h 向左移一个字符
j 向下移一行
k 向上移一行
l 向右移一个字符
G 移到文件的最后一行
w 移到下一个字的开头
W 移到下一个字的开头,忽略标点符号
b 移到前一个字的开头
B 移到前一个字的开头,忽略标点符号
L 移到屏幕的最后一行
M 移到屏幕的中间一行
H 移到屏幕的第一行
e 移到下一个字的结尾
E 移到下一个字的结尾,忽略标点符号
( 移到句子的开头
) 移到句子的结尾
{ 移到段落的开头
} 移到下一个段落的开头
0(数字), | 移到当前行的第一列
^ 移到当前行的第一个非空字符
$ 移到当前行的最后一个字符
+, Enter 移到下一行的第一个字符
– 移到前一行的第一个非空字符
在 vi 中添加文本:
命令 插入动作
a 在光标后插入文本
A 在当前行插入文本
i 在光标前插入文本
I 在当前行前插入文本
o 在当前行的下边插入新行
O 在当前行的上边插入新行
s 删除光标所在处字符,并进入插入模式
S 删除光标所在的行,并进入插入模式
:r file 读入文件 file 内容,并插在当前行后
:nr file 读入文件 file 内容,并插在第 n 行后
Esc 回到命令模式
^v char 插入时忽略 char 的指定意义,这是为了插入特殊字符
在 vi 中删除文本:
命令 删除操作
x 删除光标处的字符
dw 删至下一个字的开头
dG 删除行,直到文件结束
dd 删除整行
db 删除光标前面的字
:n,md 从第 m 行开始往前删除 n 行
d, d$ 从光标处删除到行尾
^h, backspace 插入时,删除前面的字符
^w 插入时,删除前面的字
修改 vi 文本:
每个命令前面的数字表示该命令重复的次数
命令 替换操作
rchar 用 char 替换当前字符
R text escape 用 text 替换当前字符直到按下 Esc 键
stext escape 用 text 代替当前字符
S 或 cctext escape 用 text 代替整行
cwtext escape 将当前字改为 text
Ctext escape 将当前行余下的改为 text
cG escape 修改至文件的末尾
ccursor_cmd text escape 从当前位置处到光标命令位置处都改为 text
在 vi 中查找与替换:
命令 查找与替换操作
/text 在文件中向前查找 text
?text 在文件中向后查找 text
n 在同一方向重复查找
N 在相反方向重复查找
ftext 在当前行向前查找 text
Ftext 在当前行向后查找 text
ttext 在当前行向前查找 text,并将光标定位在 text 的第一个字符
Ttext 在当前行向后查找 text,并将光标定位在 text 的第一个字符
:set ic 查找时忽略大小写
:set noic 查找时对大小写敏感
:ranges/pat1/pat2/g 用 newtext 替换 oldtext
:m,ns/oldtext/newtext 在 m 行通过 n,用 newtext 替换 oldtext
& 重复最后的 :s 命令
:g/text1/s/text2/text3 查找包含 text1 的行,用 text3 替换 text2
:g/text/command 在所有包含 text 的行运行 command 所表示的命令
:v/text/command 在所有不包含 text 的行运行 command 所表示的命令
在 vi 中复制文本:
命令 复制操作
yy 将当前行的内容放入临时缓冲区
nyy 将 n 行的内容放入临时缓冲区
p 将临时缓冲区中的文本放入光标后
P 将临时缓冲区中的文本放入光标前
“(a-z)nyy 复制 n 行放入名字为圆括号内的可命名缓冲区,省略 n 表示当前行
“(a-z)ndd 删除 n 行放入名字为圆括号内的可命名缓冲区,省略 n 表示当前行
“(a-z)p 将名字为圆括号的可命名缓冲区的内容放入当前行后
“(a-z)P 将名字为圆括号的可命名缓冲区的内容放入当前行前
在 vi 中撤消与重复:
命令 撤消操作
u 撤消最后一次修改
U 撤消当前行的所有修改
. 重复最后一次修改
, 以相反的方向重复前面的 f、F、t 或 T 查找命令
; 重复前面的 f、F、t 或 T 查找命令
“np 取回最后第 n 次的删除(缓冲区中存有一定次数的删除内容,一般为 9)
n 重复前面的 / 或 ? 查找命令
N 以相反方向重复前面的 / 或 ? 命令
保存文本和退出 vi:
命令 保存和/或退出操作
:w 保存文件但不退出 vi
:w file 将修改保存在 file 中但不退出 vi
:wq 或 ZZ 或 😡 保存文件并退出 vi
:q! 不保存文件,退出 vi
:e! 放弃所有修改,从上次保存文件开始再编辑
vi 中的选项:
选项 作用
:set all 打印所有选项
:set nooption 关闭 option 选项
:set nu 每行前打印行号
:set showmode 显示是输入模式还是替换模式
:set autoindent 继承前一行的缩进方式,特别适用于多行注释
:set smartindent 为C程序提供自动缩进
:set list 显示制表符(^I)和行尾符号
:set ts=8 为文本输入设置 tab stops
:set window=n 设置文本窗口显示 n 行
:set number 显示行数
:set nonumber 取消显示行数
vi 的状态:
选项 作用
:.= 打印当前行的行号
:= 打印文件中的行数
ctrl+g 显示文件名、当前的行号、文件的总行数和文件位置的百分比
:l 使用字母 “l” 来显示许多的特殊字符,如制表符和换行符
在文本中定位段落和放置标记:
选项 作用
{ 在第一列插入 { 来定义一个段落
[[ 回到段落的开头处
]] 向前移到下一个段落的开头处
m(a-z) 用一个字母来标记当前位置,如用 mz 表示标记 z
‘(a-z) 将光标移动到指定的标记,如用 ‘z 表示移动到 z
在 vi 中连接行:
选项 作用
J 将下一行连接到当前行的末尾
nJ 连接后面 n 行
光标放置与屏幕调整:
选项 作用
H 将光标移动到屏幕的顶行
nH 将光标移动到屏幕顶行下的第 n 行
M 将光标移动到屏幕的中间
L 将光标移动到屏幕的底行
nL 将光标移动到屏幕底行上的第 n 行
^e(ctrl+e) 将屏幕上滚一行
ctrl+y 将屏幕下滚一行
ctrl+u 将屏幕上滚半页
ctrl+d 将屏幕下滚半页
ctrl+b 将屏幕上滚一页
ctrl+f 将屏幕下滚一页
ctrl+l 重绘屏幕
z-return 将当前行置为屏幕的顶行
nz-return 将当前行下的第 n 行置为屏幕的顶行
z. 将当前行置为屏幕的中央
nz. 将当前行上的第 n 行置为屏幕的中央
z- 将当前行置为屏幕的底行
nz- 将当前行上的第 n 行置为屏幕的底行
vi 中的 shell 转义命令:
选项 作用
:!command 执行 shell 的 command 命令,如 :!ls
:!! 执行前一个 shell 命令
:r!command 读取 command 命令的输入并插入,如 :r!ls 会先执行 ls,然后读入内容
:w!command 将当前已编辑文件作为 command 命令的标准输入并执行 command 命令,如 :w!grep all
:cd directory 将当前工作目录更改为 directory 所表示的目录
:sh 将启动一个子 shell,使用 ^d(ctrl+d) 返回 vi
:so file 在 shell 程序 file 中读入和执行命令
vi 中的宏与缩写:
(避免使用控制键和符号,不要使用字符 K、V、g、q、v、*、= 和功能键)
选项 作用
:map key command_seq 定义一个键来运行 command_seq,如 :map e ea,无论什么时候都可以 e 移到一个字的末尾来追加文本
:map 在状态行显示所有已定义的宏
:umap key 删除该键的宏
:ab string1 string2 定义一个缩写,使得当插入 string1 时,用 string2 替换 string1。当要插入文本时,键入 string1 然后按 Esc 键,系统就插入了 string2
:ab 显示所有缩写
:una string 取消 string 的缩写
在 vi 中缩进文本:
选项 作用
ctrl+i或 tab 插入文本时,插入移动的宽度,移动宽度是事先定义好的
:set ai 打开自动缩进
:set sw=n 将移动宽度设置为 n 个字符
n> 使 n 行都向右移动一个宽度,例如 3>> 就将接下来的三行每行都向右移动一个移动宽度

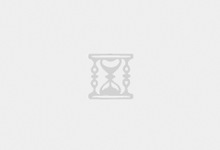



 Asynq任务框架
Asynq任务框架 MCP智能体开发实战
MCP智能体开发实战 WEB架构
WEB架构 安全监控体系
安全监控体系