我这是写第二遍了,第一次写的快完的时候,浏览器不小心关了,没保存,瞬间心中一万匹马在奔腾~~~~
于是我决定更好的来写这篇文章,对我来说这何偿不是一件好事呢。下面我们言归正转啊。
首先我介绍一下本文中使用的软件、版本、以及相关下载地址:
VMware® Workstation 14 Pro 百度网盘下载
CentOS-6.9-x86_64 百度网盘下载 密码:ofpb
虚拟机连网方式:NAT
IP子网:10.0.0.0/24(10.0.0.0/255.255.255.0)
在学习和测试中我们习惯性使用虚拟机,因为它很方便且没有成本,VMware比较好用,在实际的生产环境中不太重要的小型应用都可以使用,但是有条件还是推荐使用企业级虚拟化,例如:ESXI,KVM等系统。序列号请大家自行在百度上查找输入即可,这里就不写了。


各位下载好软件以后接下来我们就开始安装VMware软件,这个软件安装比较简单,全过程下一步即可,但在过程中请各位注意两个地方如上图所示,请按上图所示进行设置。
安装好软件以后,我们首先要对虚拟网络进行设置,这和实际生产环境中的网络规划环节一样,在虚拟环境中,我们也要规划网络、准备服务器和安装系统。
首先从桌面上打开VMware Workstation Pro

如上图所示,在VMware软件主界面中,点击最上面的编辑菜单,然后点击虚拟网络编啊器,网络规划的工作,我们都在这个编辑器中完成。
如上图所示,虽然我们打开,但仿佛我们什么也做不了,全是灰的,OK,别着急,点击更改设置后就允许操作了。
如上图所示,我们现在可以对所有的虚拟网络适配器进行操作,本文中我们主要使用NAT,因此也只介绍NAT的设置。
参照上图,首先我们选择VMnet8虚拟网卡,此网卡默认为NAT模式,子网IP我们设为:10.0.0.0/255.255.255.0
在网络规划时我们当前子网可用IP范围为:10.0.0.1—10.0.0.254,按照习惯我还是把10.0.0.254作为网关使用,虚拟机可以IP就减少一个了,范围为:10.0.0.1—10.0.0.253,下面我们的DHCP地址池也这样设置
然后设置DHCP和NAT
如上图所示,DHCP地址池设为10.0.0.1—10.0.0.253,其他默认即可。

如上图所示,NAT设置中网关IP设为:10.0.0.254,这个网关IP随便用一个即可,只要是当前子网有效IP就可以了,但为了便于网络管理我们一般选用第一个或最后一个作为网关IP,我个人习惯用最后一个,因此就是10.0.0.254,设置完毕后,请检查WINDOWS系统中VMnet8虚拟网卡的IP也要和这里设置的IP一样,如不一样需要改为一样的。
如上图所示,此为windows系统中VMnet8虚拟网卡设置,这里我们需要和上面NAT中网关IP一致。10.0.0.254/255.255.255.0
至此,我们的网络规划就做完了,各位心中应该要有数,我们的虚拟机接下来使用NAT设置后,应该用什么IP,这里就不重复了,不清楚的朋友 向上看。
下面回到VMware主界面中,开始创建虚拟机。
如上图所示,我们在主界面中点创建新的虚拟机,打开新建虚拟机向导。
如上图所示,打开向导后,我们选自定义,然后下一步。专业人士必须自定义,哈哈~~0~~
如上图所示,没有特殊要求一般默认,点击下一步。
如上图所示,在这一步中我们选稍后安装操作系统,并点击下一步,有人要问我非要马上安装能咋的,各位可以一试,还是很刺激的。
如上图所示,在这一步中我们选择要安装的系统版本,这里我选择的是centos6 64位,点击下一步。
如上图所示,这一步中系统就问虚拟机取什么名字,保存在什么地方,这个名字大家随意啊,位置我也是默认的,我的文档中,点击下一步。
接下来我们开始定义虚拟机的硬件,类似于我们在电脑城组装电脑一样的啊。
如上图所示,我分配了1CPU和2核心,就是所谓的双核,对于我们的系统来说,够用了,各位电脑配置高可以分多一点哈,点击下一步。
如上图所示,这里我们分配内存,安装系统时分配1GB,安装完毕后有512MB就可以了,因为我们并不需要安装图形界面,然后点击下一步。
如上图所示,这一步我们指定网络连接类型,前面也提过了,我们这里就选择NAT,对于实验和学习来说NAT可谓是好处多多啊,例 如:
1、不占用局域网的IP资源
2、不受物理机环境变化影响
3、不对局域网其他机器造成影响
你在虚拟机中想怎么玩就怎么玩,它属于一个独立的子网,接下来我们点击下一步。
如上图所示,这一步我们指定I/O控制器类型,一般来说我们默认即可啊,点击下一步。
如上图所示,这一步指定磁盘类型,我们知道磁盘有SAS SATA比较常用的,这里我们就选SATA就可以了,点击下一步。
如上图所示,向导问使用哪一个磁盘,我这里选创建新虚拟磁盘,这一步中,使用物理磁盘,各位不要轻易偿试啊,因为将直接影响你的物理机,好我们点击下一步。
如上图所示,磁盘我这里分配40GB,不要选立即分配所有磁盘空间,这样做有利于节省你的电脑硬盘,点击下一步。

如上图所示,这一步是指定磁盘存放位置,我选择了和虚拟机配置文件同一路径,这样做有利于迁移,推荐大家这么做,点击下一步,并完成。
至此,我们的硬件定义好了,相当于网络规划好了,服务器也买回来了,那就差装系统了^0^,稍休息片刻。
下面我们回到VMware主界面中,找到刚才创建的虚拟机,需要对光驱进行设置后就可以开机了。

如上图所示,找到虚拟机,点击编辑虚拟机设置,然后在窗口中找到DVD光驱,我们选择使用ISO映像文件,并且浏览设置映像文件,找到你开始下载的CentOS-6.9-x86_64-bin-DVD1.iso,设置完毕后点击完成,即可开机。
如上图所示,开机后虚拟机将从光驱启动,我们现在看到的是centos光盘的引导菜单,我们选择第一项并按回车。

如上图所示,安装程序提示我们检测光盘完整性,我这里直接跳过,按键盘中的方向键进行控制,这里按右键后,把光标移到skip上按回车即可跳过检测,下面我们正式进入centos安装程序进行系统安装。

如上图所示,直接点击下一步。
如上图所示,这一步指定我们安装程序界面语言,强列建议大家用英语,因为在后面的工作中,是离不开英语的,必须要适应,因此直接下一步。
如上图所示,这一步中指定键盘布局,默认即可,点击下一步。

如上图所示,这一步中系统问使用基本的存储设备还是有其他的专用存储设备,由于我们有配置硬盘,所以不需要使用其他的外置存储了,生产环境中一般都配有专用的存储,使用光缆连接,速度是相当的快的,这里就不多说了,实验中我们选第一项,基本的,好下一步吧。
如上图所示,存储设备警告,发现一块40GB的磁盘,系统问是否要放弃当前磁盘中的数据,我们选择YES,discard any data(是的,丢弃所有数据),然后下一步。
如上图所示,这一步我们定义机器名,各位你们给自已的机器取一个响亮的名字吧,然后下一步。
如上图所示,这一步选择时区,我们选Asia/Shanghai,同时去掉System clock users UTC的勾,这个勾一定要去掉,然后选择下一步。
如上图所示,这一步就很关键了,我们一定要有一个好的习惯,这是系统的最高管理员密码即root密码,我习惯性用字每加符号加数字,其实是一个很简单的密码,但是也很难被猜出来,所以我不建议大家用123456,好吧,设置后点击下一步。
如上图所示,此时系统提示,密码复杂度不够,我选择忽略,这里选Use anyway(无论如何都使用吧),然后下一步。
如上图所示,选择分区方案,也就是说系统会自动帮你分区,这里我们当然选自定义了,专业人士,^0^,没错选自定义,你必须要学会分区,然后下一步。
如上图所示,系统显示有40954的未使用分区,Free,我们双击Free未使用的分区,在弹出的窗口中首先我分boot分区,大小为200M,并且强制主分区,然后OK,请各位参照上图。
如上图所示,boot分区建立好以后,我们接着双击空闲分区,在弹出的分区中分配交换分区,大小是内存的两倍吧,并强制主分区,然后点OK。
如上图所示,在上图中,我们继续双击空闲的分区,在弹出的窗口中建立根分区 / 这时我们忽略了上图上第4步,因为在上图中第5步里选择了使用余下的所有空间,也就是说硬盘余下的有多大就用多大,并强制主分区,然后点OK。
如上图所示,点击下一步,系统会提示,格式化的警告,我们点击Format(格式化)即可,继续下一步。

如上图所示,系统接着会提醒,刚才的分区即将写入硬盘,也就是说要生效了,是否真的要分区,一旦写入就真的会将硬盘中原有的数据清掉,这里我们是新硬盘,直接点击Write changes to disk(写入到磁盘),继续下一步。

如上图所示,安装引导程序到哪里,我们保持默认即可,下一步。

如上图所示,这一步我们选择最小化安装,但要自定义一些软件,请注意,然后下一步吧。
如上图所示,我们安装自定义软件有:
Base system—-Base
Base system—-Compatibility libraries
Base system—-Debugbing Tools
Development—-Deveiopment tools
选择了这些软件以后点击下一步,系统就开始安装了,喝杯水马上就好了。
这里补充一下分区的一些说明
本文中使用的分区方案属于比较常见,而且就算是生产环境中也是这么分,不同的是要多一块数据盘,专用于存放数据以确保安全。

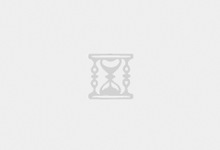



 Asynq任务框架
Asynq任务框架 MCP智能体开发实战
MCP智能体开发实战 WEB架构
WEB架构 安全监控体系
安全监控体系

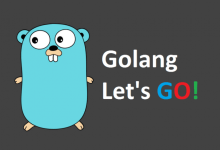

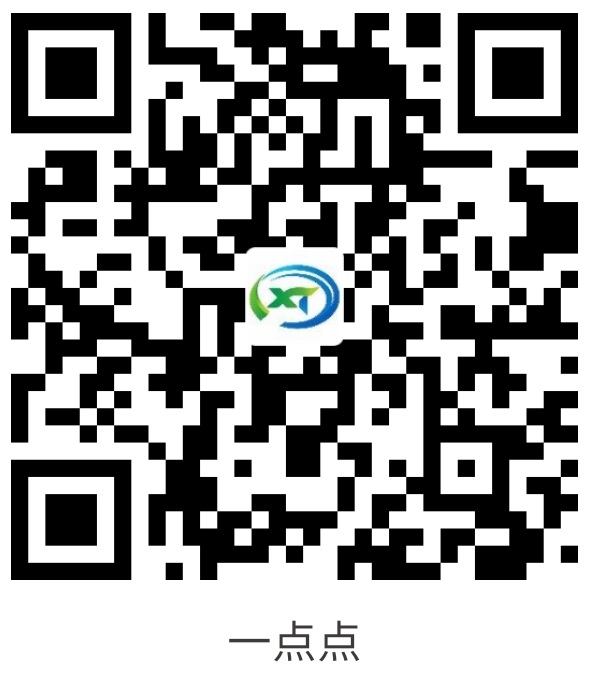
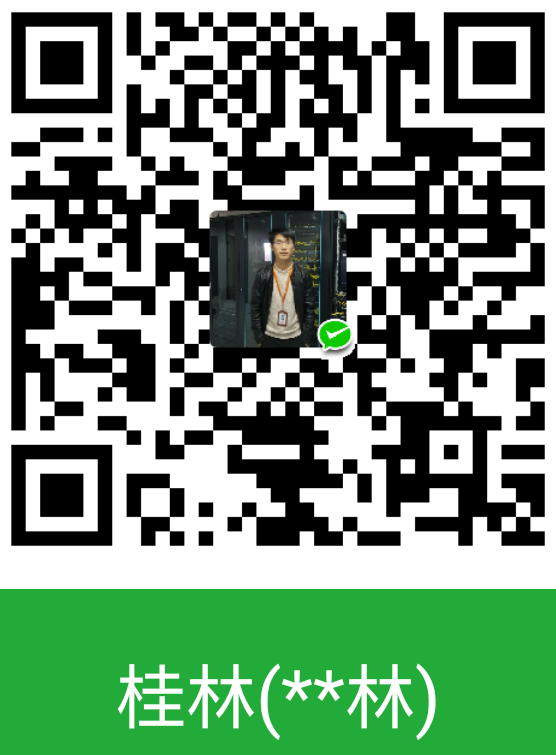

net.ifnames=0 biosdevname=0
不错,为什么不安装图形界面呢,不会用
我来了
谁提供一个VMware序列号
VMware Workstation 14永久激活密钥:
CG54H-D8D0H-H8DHY-C6X7X-N2KG6
ZC3WK-AFXEK-488JP-A7MQX-XL8YF
AC5XK-0ZD4H-088HP-9NQZV-ZG2R4
ZC5XK-A6E0M-080XQ-04ZZG-YF08D
ZY5H0-D3Y8K-M89EZ-AYPEG-MYUA8